How to Remove Application Leftover Files Mac | Clean Up Leftover Files
Dany updated on Jun 11, 2024 to Mac File Recovery | How-to Articles
How to remove application leftover files Mac? We will teach you how to manually delete leftover files on Mac in the Library folder. If you deleted some files by mistake, you can recover them with EaseUS Data Recovery Wizard for Mac.
When Mac users try to uninstall applications on Mac, they usually use Mac Trash or click the X mark to uninstall the apps. After removing the applications, not every data is removed from your hard disk. Some cache files, preferences files, and others remain, which are leftover files.
Before learning how to remove application leftover files Mac, you should know why you need to delete them:
These three reasons are the most important ones for deleting app leftover files on Mac. Now we can start to learn how to remove these files on Mac. You can share this passage with more friends who need to remove leftover files on Mac.
Uninstall applications on Mac cannot remove application leftover files automatically, so you need to delete these files manually after deleting apps on Mac. We will teach you how to delete these files on Mac in Library:
Step 1. Open Mac Finder on Mac through the Dock.
Step 2. Click on "Go"> "Go to Folder…" from the top menu bar. Or you can press the Shift + Command + G shortcut instead.
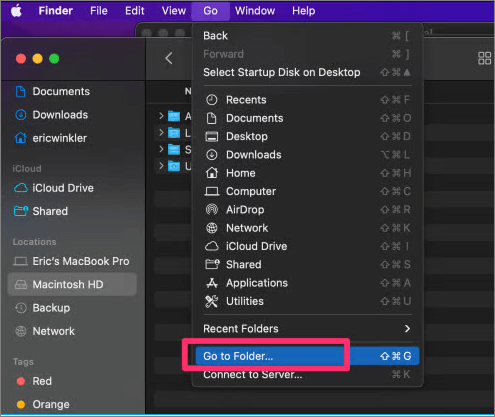
Step 3. Type in ~/Library/ to enter the library folder. You should find and delete data in the following folder to remove application leftover files on Mac:
| Caches | This folder store caches of the applications. |
| Preferences | This folder contains the application preferences files. |
| Logs | You will find application logs in this folder. |
| Application Support | All the application support files will be found here. |
| Cookies | You will need to delete website cookies after uninstalling the web browser. |
| Saved Application State | Every Blox existent in an application at the specific moment will be stored in this folder. |
Step 4. After selecting the leftover files, you can move them to Trash and empty Trash on Mac to permanently delete them.
If you cannot empty Trash on Mac, check the following passage to solve the issue:
Mac Trash Bin Won't Let Me Empty it, How to Fix?
On some occasions, when Mac users want to empty the Trash to save storage space, they may find they can't empty the Trash on Mac. Read more >>
Want to know if there is any chance to recover accidentally deleted application leftover files on Mac? The answer is YES! You will have a high success rate in recovering deleted files with EaseUS Data Recovery Wizard for Mac. You can download the trial version by clicking the following button or going to the EaseUS official website.
This software can not only recover the application's leftover files on Mac, and it can recover different kinds of files from multiple storage devices. When you delete plenty of files to fix Mac has not enough space for macOS Ventura update, you will need the EaseUS recovery tool to retrieve some files deleted by mistake.
You can use the Mac video recovery option to recover deleted movies, game screen recordings, family videos, and other video files. Photo recovery is also supported, and it can easily recover JPEG, JPG, PNG, GIF, CR2, PSD, and other images.
Now, let us check the detailed steps to recover deleted files on Mac:
Note: You can create a backup of your Mac by clicking the "Disk Backup" on the left first. The software will recover the deleted files from the backup image. It can prevent further damage to your disk and data, making it safer and more reliable.
Step 1. Select the location and scan
Launch EaseUS Data Recovery Wizard for Mac and choose the disk where you lost data. Then, click "Search for lost files" to start scanning.
Step 2. Filter and preview lost files
After the scan, use the file format filter on the left or upper right corner to find the deleted files you need.
Step 3. Recover lost data or files
You can double-click a file to preview its content, or choose multiple files to recover them at once. Click "Recover" to restore the lost data to a local or cloud drive.
In spite of removing application leftover files on Mac, there are many other ways to make your Mac run smoothly. Check the following tips to make Mac run faster:
If your Mac runs slow after the macOS update, you can find eight solutions in the following passage:
How to Fix Mac Runs Slow After macOS Ventura Upgrade [8 Ways to Speed Up]
Is your Mac running slow after the macOS Ventura update? Do you want to speed up your Mac after an upgrade? Read more >>
The method to remove application leftover files on Mac is very simple. You just need to find the leftover files and remove them on Mac. If you want to recover deleted leftover files, downloading EaseUS Data Recovery Wizard can definitely help. You can click the following button to download this software and you don't want to miss this functional tool!
You can learn more information about deleting app leftover files on Mac in this part:
1. Delete app leftover files on Mac can free up space on Macintosh HD or not?
Removing leftover files on Mac can free up space on Macintosh HD, and you have many other methods to free up space on the startup disk:
2. How to get rid of application leftover files on Mac after uninstalling?
You should go to the library folder and find the following folders to delete: Caches, Preferences, Logs, Application Support, Cookies, Saved Application State, etc.
3. Can I recover leftover files on Mac?
You can recover leftover files on Mac with EaseUS Data Recovery Wizard for Mac:
4. Why need to remove apps' leftover files on Mac?
There are three reasons to remove application leftover files on Mac:
Related Articles
Fix Microsoft Word Not Responding Mac [Top 4 Ways]
Mac Pages AutoSave | Feature to Recover Unsaved Documents in Pages
Repair Corrupted M4V Files on Mac [4 Ways]
How to Force Empty Trash on Mac | 4 Working Fixes