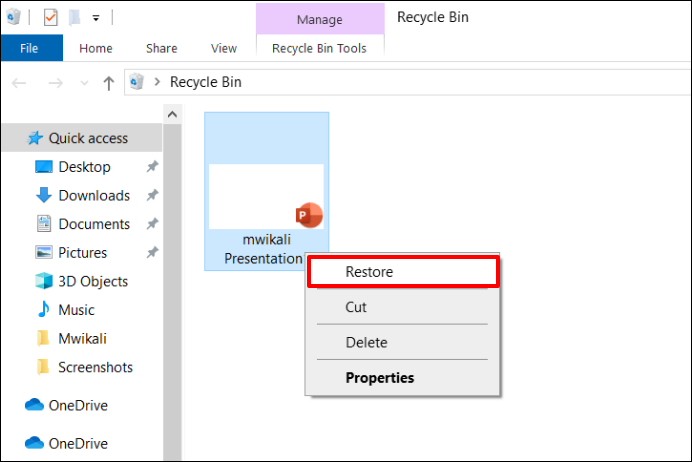-
![]()
-
![]()
-
![]()
-
![]() How to Recover Lost Genshin Impact Data and Account [2024 Ultimate Guide]
How to Recover Lost Genshin Impact Data and Account [2024 Ultimate Guide]May 20,2024
6 min read
-
![]()
-
![]()
-
![]()
-
![]()
-
![]()
-
![]()
Page Table of Contents
Best Data Recovery Software to Recover Data from Deleted Partition
When we talk about how to recover data from deleted partition, a professional data recovery program is essential. EaseUS Data Recovery Wizard is an all-around file recovery tool to help you recover lost data from hard drive, lost or deleted partition, memory card, external hard drive, SD card, and more.
Highlighted features of EaseUS data recovery software
- Recover lost files from deleted partition, lost partition, RAW partition
- Multi-Disk drive support - Performs FAT/NTFS recovery on all IDE, EIDE, SCSI, and SATA disk devices
- All Windows systems supported: Windows 10/8/7/Vista/XP, etc.
- Powerful data recovery abilities: Recycle Bin recovery, formatted recovery, virus attack recovery, OS crash recovery, and more
- Also capable of file repair: repair corrupted photos, videos, Word, Excel, PPT, and other documents
This software works effectively to restore data from complex situations within only three simple steps. If you lost data under macOS, you could also choose the Mac version of EaseUS Data Recovery Wizard to recover data.
3 Steps to Recover Data from Deleted Partition in Windows 10
EaseUS data recovery program offers you the simplest way to recover files from lost partition in Windows 10. Follow the step-by-step guides below.
Step 1. Select and scan the lost partition
Launch EaseUS Data Recovery Wizard, select "Lost Partition" and click "Search for Lost Data" to search for all the lost data. If there are many lost partitions, you can identify them through its partition size.
Note: Since the Windows system doesn't support the Linux file system, the Ext2 or Ext3 partition will be recognized as lost partition with no drive letter in the software. If you want to recover data from Ext2/Ext3 partition, you can follow these steps.

Step 2. Filter the scanned results
Because there will be a lot of scanned files, you can choose a file category for quick filtering, such as Pictures, Videos, Documents, Audio, and Others. Or if you remember the file name, you can just look it up in the search box in the upper right corner.

Step 3. Preview and recover data from the lost partition
Before recovery, you can preview the file to make sure it is the data you need. Choose all the files you need and click "Recover" to restore them. Choose a storage location (including cloud storage, such as OneDrive, Google Drive, etc.), and click "Save" to save your recovered files.

How to Recover Deleted Partition in Windows 10
It's approachable and simple to employ EaseUS Data Recovery Wizard to recover data from deleted partition, but not the entire partition. However, if you want to undelete partition from a hard disk drive or external hard drive, you should turn to the other piece of fantastic EaseUS product called EaseUS Partition Recovery. It's exclusively designed to recover deleted or lost partition.
Step 1. Run EaseUS Partition Recovery on your PC.
Select the disk or device where you lost partition(s), click "Scan" to continue.

Step 2. Wait for the scanning process to complete.
Let the program scan the selected disk and find the lost partition(s).

Step 3. Preview and restore the lost partition(s).
Double-click on the partition which is marked as "Lost" with "Good" recoverability.

Preview the content of the lost partition. Click "OK" and click "Proceed" to start restoring the lost partition.

Step 4. Click "Recover Now" to finish the partition recovery process.
Note: If the program warns you that there is a conflict, back up the listed partition with essential data to an external hard drive first. Then execute the final operation to restore your lost partition.

Stunning features of EaseUS Partition Recovery:
- Intuitive and easy-to-use partition recovery software, no IT experience required
- Quickly scan and display the list of deleted files within a short time
- Support all kinds of partitions including FAT, NTFS, Ext2 and Ext3 volumes
- Offer Raw partition recovery feature
- Seamlessly compatible with Windows 10/8.1/8/7/Vista/XP/Server
Further Tips About Deleted Partition Recovery
Generally, the partition is something necessary while operating a computer and saving data on it. It's like a database for saving, storing, and transferring data on the computer. Divide memory or mass storage into isolated sections.
However, the partition on the local hard drive or external hard drive might be lost or cannot be recognized when we operate the computer for mistakenly deletion, format, or virus attack.
Common Causes of Lost/Deleted Partitions
- Accidental deletion: you may mistakenly delete an entire volume when you try to clean a specific partition
- Corrupted partition table: the partitions table can be damaged by virus or faulty disk operations, which can lead to a lost partition.
- Power failure: a sudden power outage may cause partition inaccessible.
- Bad sectors: If the partition has bad sectors, it can not be able to be recognized by your computer.
- Upgrades: upgrades will change the hard drive.
- Repartition: when you repartition hard drive, all the existing partition will be deleted
Why Can Restore Deleted Partition
Normally, when a partition is deleted, the system deletes the assignment to that location on the hard disk, allowing the memory segment to be overwritten as needed. However, as long as this part of the disk remains unchanged, there is still a chance to use the partition recovery utility to undelete partition.
The more times you use your computer, the more likely this part of the hard drive will be overwritten by new data. Therefore, when you find a partition missing, stop using the hard disk immediately. You can instantly restore the lost partition in the assistance of a professional partition recovery program.
Backup in Advance to Avoid Partition Loss
If you want a way to recover partition in a way that won’t delete your newer content, the best approach would be a regular full image backup of your hard drive or external hard drive. Backup in advance is the most effective way to recover deleted partition. You can even just enabling the File History or Windows Backup functionality on your Windows computer to back up files automatically.
To Sum Up
In a nutshell, this page is mainly written for people who wish to recover data files from deleted partition on an HDD, or a removable disk, like an external hard drive. You can use EaseUS data recovery to restore files from lost partition without any data loss. And we also introduce a user-friendly partition recovery software for recovering partitions.
FAQs on How to Recover Data From Deleted Partition
Here are a few questions related to recovering data from deleted partition. If you also have any of these problems, you can find the methods here.
How do I recover files from a partitioned hard drive?
Download and use EaseUS Data Recovery Wizard to recover files from a partitioned hard drive:
Step 1. On EaseUS Data Recovery Wizard, select a partition like C: drive, D drive or E drive where you lose your data and click "Scan" to start.
Step 2. After the scan, select and preview found partition data in "Deleted Files" or "Lost Files". The Filter or Search bar may also help you access the lost files.
Step 3. Select all lost partition files and click "Recover" to get everything back. Before making your partition safe to save data again, save all recoverable files to another secure device.
What happens if recovery partition is deleted?
Generally speaking, after deleted the system reserved partition and recovery partition, the "Launch Recovery Environment" option is inaccessible. Some users may face the boot issue. You can try to restore deleted system reserved partition in a few ways. Check the guide and see how to make it.
How can I recover my deleted data from hard disk?
Steps to recover deleted files from hard drive with EaseUS file recovery software:
Step 1. Open EaseUS Data Recovery Wizard, you should see a list of all disks on your computer. Choose the exact hard drive partition where files were deleted and click the "Scan" button.
Step 2. The scan process starts immediately. Depending on how large the hard drive is, it usually takes several minutes to several hours to finish the scan. However, the "Deleted files" result comes out very quickly. Check if all the deleted files are showing up.
Step 3. During or after the scan, you can preview the found files by double-click or right-click. Then, select the target files and click "Recover" to save them to another safe place rather than the original hard drive.
Was this page helpful?
-
Dany is an editor of EaseUS who lives and works in Chengdu, China. She focuses on writing articles about data recovery on Mac devices and PCs. She is devoted to improving her writing skills and enriching her professional knowledge. Dany also enjoys reading detective novels in her spare time. …
-
Jean is recognized as one of the most professional writers in EaseUS. She has kept improving her writing skills over the past 10 years and helped millions of her readers solve their tech problems on PC, Mac, and iOS devices. …

20+
Years of experience

160+
Countries and regions

72 Million+
Downloads

4.7 +
Trustpilot Score
Hot Recovery Topics
Search

 May 20,2024
May 20,2024