Snow Leopard Recovery Mode | How to Recover Data from Mac OS X
Daisy updated on Jun 26, 2024 to Mac File Recovery | How-to Articles
How to boot into recovery mode on Mac? How to go into recovery mode with Snow Leopard? This post shows you how to enter OS X recovery mode and how to recover lost or missing files from Mac OS X and macOS.
| Page Navigation | Contents |
|---|---|
| Part 1. About Recovery Mode | OS X Recovery enables you to restore or reinstall...Full steps |
| Part 2. Boot into Recovery Mode | Turn off your mac and press and hold...Full steps |
| Part 3. How to Reinstall Mac OS X | Select "Reinstall macOS" to start...Full steps |
| Part 4. Recover Data from Mac OS X | Download EaseUS data recovery for Mac...Full steps |
Pre-installed into Mac, OS X Recovery is a facility provided by Apple computers that enables you to restore or reinstall Mac OS X without using a physical recovery disk. For Mac Snow Leopard, there is also the Snow Leopard recovery that helps you
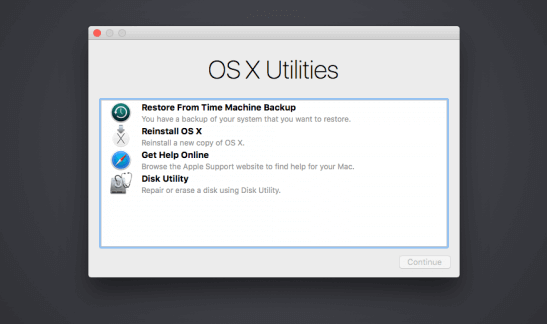
Mac OS X recovery has two modes: standard and internet-based. The standard OS X recovery mode means working on your own computer, while Mac internet recovery mode refers to working from the Internet.
Newer Macs have the ability to start up directly from an Internet-based version OS X Recovery. When the Recovery System on the startup drive isn't available, your Mac will automatically use this feature. If the startup disk is damaged or replaced, Internet OS X recovery mode is very useful and lets you start your Mac directly from Apple's servers. You can perform a quick test of your memory and hard drive to check for hardware issues.
Mac Internet Recovery downloads and starts from a Recovery System image, which provides the same utilities and options as the Recovery System on a startup drive.
Note: Command R not working? Snow Leopard Recovery mode not working? Try the following methods to reinstall macOS if Recovery won't work.
Select "Reinstall macOS" to start reinstalling macOS directly. Follow the instructions on the screen to proceed.
EaseUS data recovery program for Mac provides you with the easiest solution to recover deleted or lost files on Mac (from Mac OS X 10.9 - latest macOS version) by scanning, previewing, and restoring. Read on and see the details.
It is depressing when experiencing data loss on Mac as the data recovery is rather tricky if you are a Mac user. However, if you turn to a professional Mac data recovery software, things will get very simple. And EaseUS Data Recovery Wizard for Mac is such a powerful Mac data recovery tool that enables you to recover deleted files on any Mac devices effortlessly.
EaseUS Data Recovery Wizard for Mac is an advanced and professional file recovery software for Mac devices. It is qualified to salvage, rescue, and recover lost data from hard drive/disk as well as many other storage devices, such as USB drive, SD card, digital camera, pen drive, and more. All the data lost due to file system corruption, hard drive volume deletion or corruption, disk formatting, operating system corruption, erroneous file deletion, and virus infection is recoverable.
The supported file types are DOC/DOCX, XLS/XLSX, PPT(PPT/PPTX ), PDF document, photos, videos, music, emails, archives, etc..
Step 1. Search for lost files
Select the disk location to search for lost files (it can be an internal HDD/SSD or a removable storage device) on macOS Sierra, High Sierra, Mojave, Catalina, Big Sur, Monterey, Ventura, and the latest Sonoma. Click the "Search for lost files" button.
Note: Before data recovery, you'd better click "Disk Backup" from the left sidebar to create a backup of your Mac to avoid further data loss. After backing up, the software can recover data from the Mac backup, and your computer can wirte new data again.
Step 2. Go through the scanning results
EaseUS Data Recovery Wizard for Mac will immediately scan your selected disk volume and display the scanning results.
Step 3. Select the file(s) and recover
In the scan results, select the file(s) to preview and click the "Recover" button to have them back.
1. Does Snow Leopard have recovery mode?
Yes, you can enter Snow Leopard recovery by restarting your Mac and holding down the Command and R keys at startup. Hold these keys until the Apple logo appears. If you succeed, you will see a desktop with an OS X menu bar and an OS X Utilities window on your screen.
2. How long does it take to install Snow Leopard?
The Snow Leopard installation can take 45 minutes to an hour. This does not include the time to restore your Time Machine backup (depending on how much data there).
3. How do I do a clean install of Snow Leopard?
Boot from the Mac OS X Snow Leopard Install DVD, and from the "OS X Utilities" menu, choose "Disk utility". From there you can reformat your hard disk. After this, you can choose Re-install OS X and perform a clean install.
4. How do I reinstall Snow Leopard without a disk?
You can reinstall Snow Leopard without a disk in three steps: first is creating the partition in Disk Utility, then copying the installation media; at last, booting into the installer.
Steps to copy the installation media and boot into reinstaller:
Related Articles
How to Boot Mac from External Drive [New for 2024]
Unsaved Word Document Recovery Mac [Recover Unsaved or Deleted Word Documents]
Reset a Mac Without Losing Data [with Step-by-Step Tutorial]
How to Restore Photos from Time Machine on Mac