Downgrade macOS/Mac OS X without Losing Data 2024 (Big Sur/Catalina Applicable)
Tracy King updated on Feb 26, 2024 to Mac File Recovery | How-to Articles
If you don't like your new macOS Catalina or current Mojave, you can downgrade the macOS without losing data on your own. You need first backup important Mac data to an external hard drive and then you can apply effective methods offered by EaseUS on this page to downgrade Mac OS. Catalina, Mojave, High Sierra, Sierra, and El Capitan, etc. modern Mac OS X are all supported.
Are you trying to revert or downgrade your new macOS or Mac OS X to the previous version on the Mac computer? If yes, stay here. Just follow the provided guidance below to bring your previous macOS or Mac OS X back without losing any data:
| Workable Solutions | Step-by-step Troubleshooting |
|---|---|
| Method 1. Use Time Machine | Start Mac and hold Command + R keys > Enter Recovery Mode > Insert Time Machine drive...Full steps |
| Method 2. Use USB Bootable Drive | Back up data first > Plug in USB and launch Disk Utility > Erase USB > Rename it as "My Volume"...Full steps |
| Bonus Tip. Recover Data | After reverting macOS or Mac OS X, run EaseUS Mac file recovery software > Scan and recover lost data ...Full steps |
Methods on this page can be applied to all Mac systems including the latest Big Sur, Catalina, Mojave, High Sierra, Sierra, and old Mac OS El Capitan, etc.
It's highly recommended for you to back up all important Mac data first before you start downgrading Mac OS to an older system.
You can either choose third-party Mac backup software to back up Mac data to an external hard drive at once or choose Time Machine to back up all wanted data with ease.
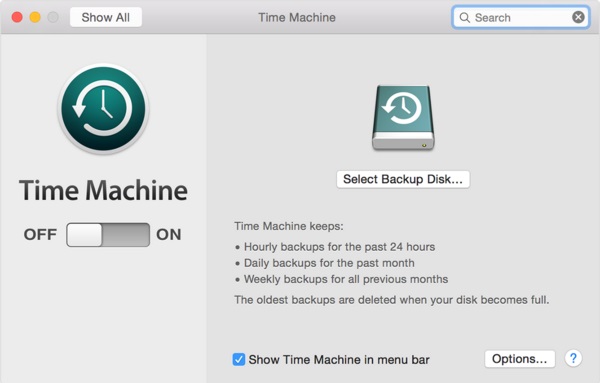
Considering data security, it's also highly recommended for you to backup all important data into an external hard drive.
If you prefer to use Time Machine, here are the details:
Wait for the process to finish. After backing up all data, then you can start to revert macOS with ease. Here, you'll find two methods for you to downgrade macOS without losing data and you can choose either one as a guide.
So if you have created backups for your Mac data and macOS, follow the below steps for a guide. If you haven't created such a backup, please jump to Method 2 to downgrade Mac OS.
Then all you need is to wait for the computer to restore and gain Yosemite again. It will usually take a few hours or all day long, depending on how much data need to be restored.
This method is set for users who have no Time Machine backups. And if you have no backups of your current macOS or Mac OS, use Time Machine to back up your important data first and the system first.
Then follow the below steps to downgrade Mac OS now: (The ways to download new macOS and old Mac OS X are different. Make sure that you've followed the right guide for downgrading the Mac system.)
3. To to Finder and launch Terminal, type: -sudo /Applications/Install\ macOS\ High\ Sierra.app/Contents/Resources/createinstallmedia --volume /Volumes/MyVolume --applicationpath /Applications/Install\ macOS\ High\ Sierra.app and hit Return.
If your Mac is shipped with Mojave, you can directly downgrade Catalina to Mojave with the below tips:
By doing so, the old High Sierra will be installed on your Mac automatically.
This method is for users who have forgotten to back up important data before downgrading Mac OS. And if you lost data after Mac OS reinstallation or downgrading, here is the solution - to restore lost data after Mac OS X downgrading or reinstallation with powerful Mac data recovery software.
EaseUS Mac data recovery software supports to restore whatever you lost in Mac and it's fully compatible with all Mac OS above 10.8
And if you happen to lost important data after Mac OS downgrading, let EaseUS Data Recovery Wizard for Mac help you out. Three steps will do all jobs.
Step 1. Search for lost files
Select the disk location to search for lost files (it can be an internal HDD/SSD or an external hard drive) where you lost data and files. Click the "Search for lost files" button.
Note: Before data recovery, you'd better click "Disk Backup" from the left sidebar to create a backup of your HDD/SSD to avoid further data loss. After backing up, the software can recover data from your disk backup, and you can use the HDD or SSD again.
Step 2. Go through the scanning results
This software will immediately scan your selected disk volume and display pictures, documents, audio, videos, and emails on the left pane.
Step 3. Select the file(s) and recover
Click the data to preview, and click the "Recover" button to have them back.
Related Articles
How to Repair Corrupted Video Files on Mac [macOS Ventura applicable]
Recover Deleted Photos from Canon Camera [2 Solutions for Mac Users]
How to Recover Deleted Files on macOS Sequoia? 4 Ways Here
How to Format an SD Card on Mac [with Terminal & Disk Utility]